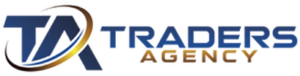TradingView is an all-in-one web-based charting software. It’s also one of the most used charting platforms for viewing and exchanging trading insights. TradingView offers second-by-second live updates in foreign exchange, the stock market, cryptocurrencies, CFD, and futures.
The following tutorial discusses how to navigate TradingView. We’ll explain how to open trading charts, how to use them, and where to find the currency or symbol of your choosing. When you get the hang of it, the software is relatively easy to use and understand, even for beginners in the trading world. Let’s get started with the tutorial below.
TradingView Navigation: The Basics

The TradingView software is web-based and requires no installation, so your first step would be to go to TradingView.com. Once you land on the webpage, you can begin by pulling up a chart for your chosen symbol. Below is a step by step guide on how to navigate through the software:
- Once you’re looking at the TradingView.com landing page, you’ll see a menu with numerous options along the top of the page (Ideas, Markets, Scripts, Screener, Streams, Brokers, Chart, and more). To gain access to the web-based trading interface, you need to click on the chart button.
- Once you’re inside the chart, you’ll see various tools that you’ll need later on. These are on the upper left-hand side, and towards the right. We have a comprehensive tutorial on these tools in another article, but for now, you need to know how to find the symbol that you’re trying to view.
- Navigate to the upper left-hand side of the software, and you’ll find a field where you can type in a currency. The field displays a currency symbol by default, and will always show a text box that contains “Symbol Search” if you hover your mouse pointer over it.
- If you want to see the Euro against the Japanese Yen, you can simply type in “EURJPY.” Once you’ve typed that in, you’ll be provided with various options (Stocks, Forex, Cryptocurrencies, CFD, and Futures) based upon your symbol.
- When you click on an option under Euro against Japanese Yen, you’ll get a chart with a default one-hour timeframe, and you’ll be utilizing the FXCM feed. One of the great things about the software is that you can match your feed with your broker. This is especially useful if you’re looking into buying and selling—but you can learn more about this feature in our other tutorials.
You should note that if you don’t know any of the options provided when searching for a symbol, you don’t need to worry. You can click on the options and be provided with a whole list from which you can choose. For example; if you’re a Forex trader and love the Forex market, you can type in a symbol, then go under the “Forex” option to see the results. If you want to see the Euro against the Australian Dollar under Forex, type in “EURAUD” in the search bar, then click on the Forex option, and you’ll be presented with choices.
In our next tutorial, we’ll talk about the left-hand side tools and how they can help you identify trading opportunities.
Sign up for Tradingview here: https://tradingview.go2cloud.org/SH3rw