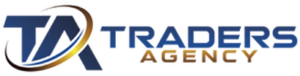Hello, and welcome to the third video in our “How to” series of how to utilize TradingView software.
This video will primarily focus on some impressive tools and icons located at the top of the TradingView charting software. Let’s go ahead and get started.
Switching Simples
TradingView allows you to seamlessly change your simple by merely typing what you’re looking for. If you’re looking for stocks, futures, or CFDs, you have all those different options.
In the software, you can check out currency pairs and get access to the different data feeds for the different exchanges. Amongst others, you can find FXCM, Oanda, Forbes.com, and ICE. Remember that you will need to match up your data feed with your broker.
Switching Candlesticks

You can also change your candlesticks to include different indicators, including bars, hollow candles, or Heikin Ashis. All you have to do is click on it. Once you do, it completely changes the visual view.
TradingView also allows you to add comparisons. So, for instance, if you have Australian dollar, you can always add the GBP/AUD to see how the currency pairs are performing against each other.
Adding Indicators
To add your favorite indicator, you can always search for them. Click on the “indicator” button and, for example, the RSI: Stochastic RSI. Left-click, and it’s automatically added to the chart. To remove or edit it, you can always left-click over the “X” button or left-click over the “Settings” button, and it will be taken out.
Alerts and Templates

If you create a profile, you have the ability to set alerts. These include price points, received notifications, and more. TradingView also allows you to save templates. So, whenever you open up a chart, you can apply all your indicators at the click of a button.
The “Back” Button
This is one of the most impressive buttons on the entire TradingView sheet. It ensures that you can always go back after making a mistake. If you accidentally delete your analyses, you can simply click on the “Back” button, and you’re able to save your lost work.
Saving Templates
If you have a profile, you can also save your templates and name them. Just left-click the drop-down on the “Save” tab, and you will get an option to rename it. You can save the chart and load it later on when you want to.
Sign up for Tradingview here: https://tradingview.go2cloud.org/SH3rw